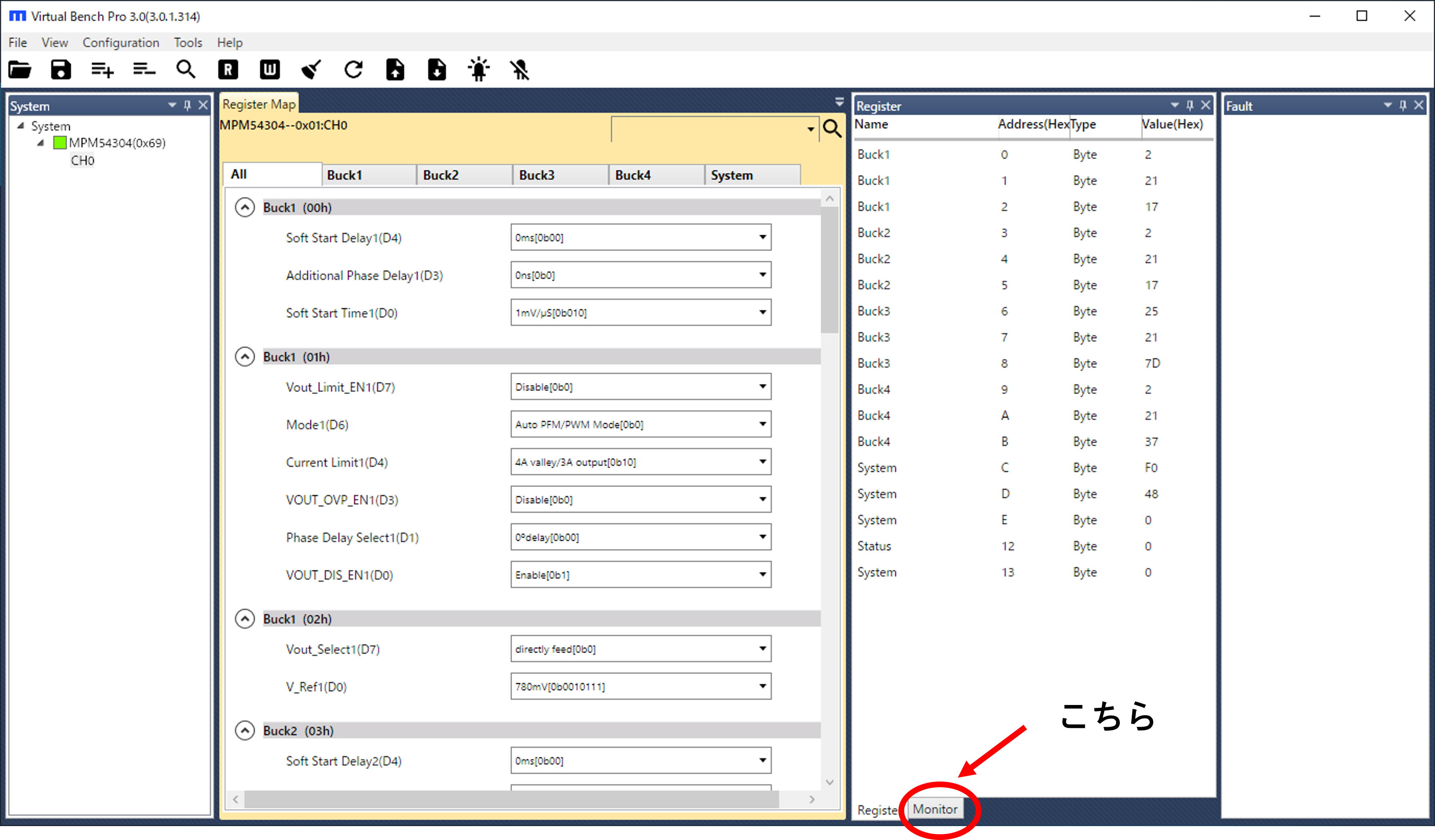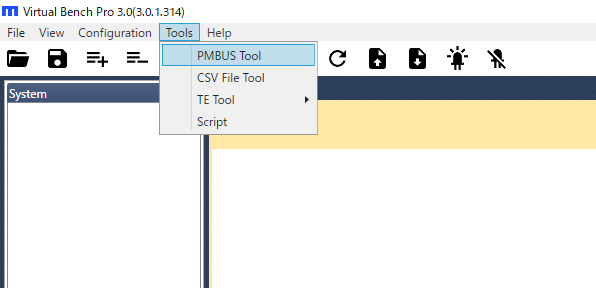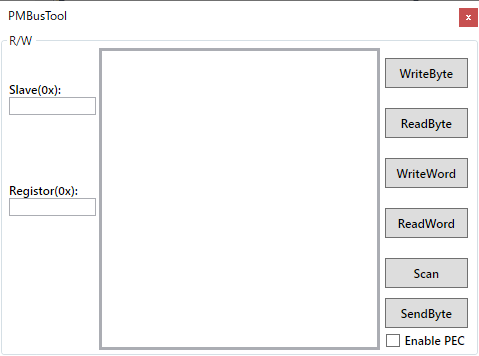MPS電源デバイスの書き込み【第3回】~Virtual Bench Proの機能編~

皆さん、こんにちは。
既存の電源デバイスでは、電源の投入順や必要な電圧、基板サイズの小型化、部品数の削減などが実現できない場合があります。このような場合には、プログラム可能な電源デバイスを使用することが考えられますが、その場合には慎重な検討が必要です。
本ブログでは、3回にわたりMPS社の電源デバイスの書き込みに関して説明します。
それでは、始めましょう。
ぜひ、第1回、2回のブログもあわせてご確認ください。
MPS電源デバイスの書き込み【第1回】~書き込み手順編~
MPS電源デバイスの書き込み【第2回】~ソフトで設定できるパラメータ編~
前回まではデバイスへの書き込み手順として記載していましたが、今回は、Virtual Bench Proの他の機能について記載します。
このブログは「FPGA設計ブログ一覧」の
基板設計・評価関連のひとつです。
目次
はじめに
Virtual Bench Proには、電源デバイスの書き込み以外にMonitor機能があります。
Monitor機能では、
- 入力電圧
- 出力電圧
- 出力電流
- 温度 等、
が波形として表示されます。
Monitor機能の良い点として、以下が挙げられます。
- パラメータを変更し、レジスタライトを行うことで、そのまま波形に反映され結果の確認ができます。そのため、デバイス選定時に有効利用ができます。
- 実際の基板(I2C接続が必要)であれば、測定器(テスター等)を使用することなく電源の状態を確認できます。そのため、実機評価の際にも有効利用ができます。
Monitor画面
以下の図は、Virtual Bench Pro 3.0のキャプチャ画面となります。
上図のRegister窓のMonitorタブを選択することでMonitor画面を表示することができます。
以下の順で波形画面が表示されます。
- 入力電圧
- 出力電圧
- 出力電流
- 温度
申し訳ありませんが、波形画面については記載を省略させていただきます。
今後、アップデートがありましたら改めて記載させていただきます。
ほかにも、PMBUS Tool機能があります。これは、I2Cアクセスが個別でリードライトのアクセスが可能です。
PMBUS Tool機能表示手順
メニューのTools→PMBUS Toolを選択します。
選択すると以下の窓が開きます。
ここで表示される項目を設定し、特定のアドレスのI2Cアクセスを行います。
I2Cアクセス手順
- スレーブアドレスを設定
- 対象のレジスタを設定
- 右側のWriteボタン or Readボタンでアクセス実行
- 中央に結果が表示される
利用頻度は少ないかもしれませんが、I2Cアクセスができますので活用ください。
おわりに
いかがでしたでしょうか。
Virtual Bench Proの機能についてご理解いただけましたでしょうか。
少しでも皆さまのお役に立てると幸いです。
最後までご覧いただきましてありがとうございました。
このブログは「FPGA設計ブログ一覧」の
基板設計・評価関連のひとつです。
MPS製品に関する情報は、以下のサイトにてご覧いただけます。