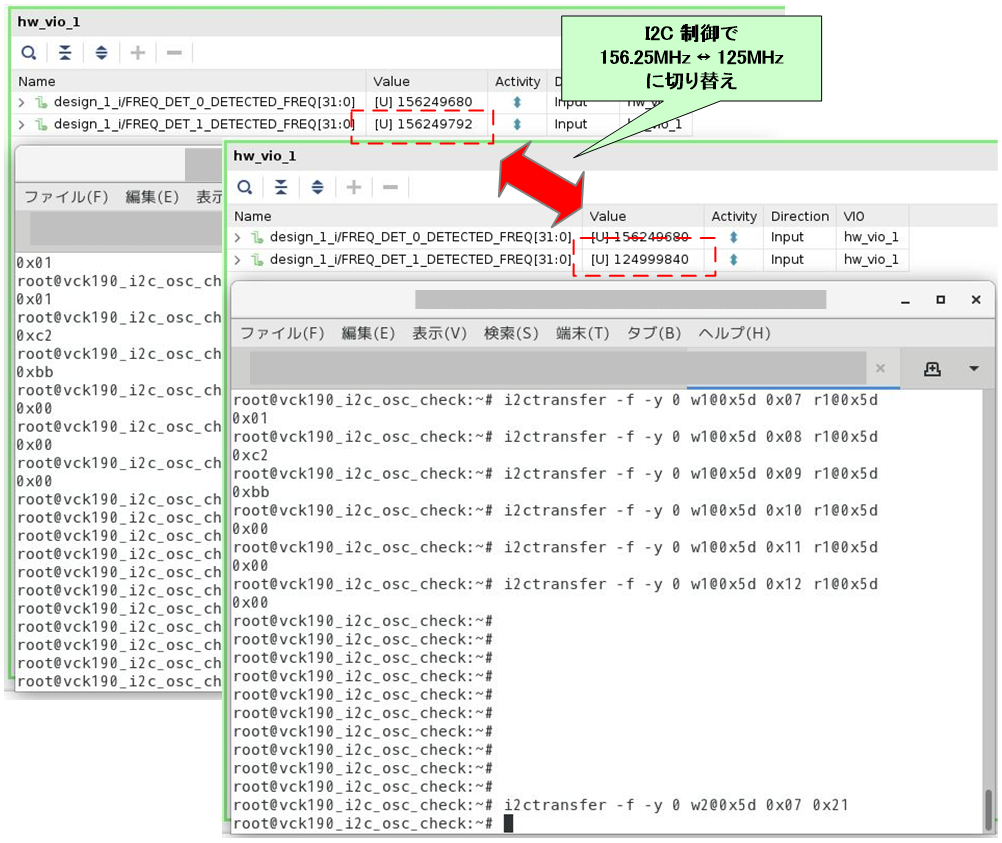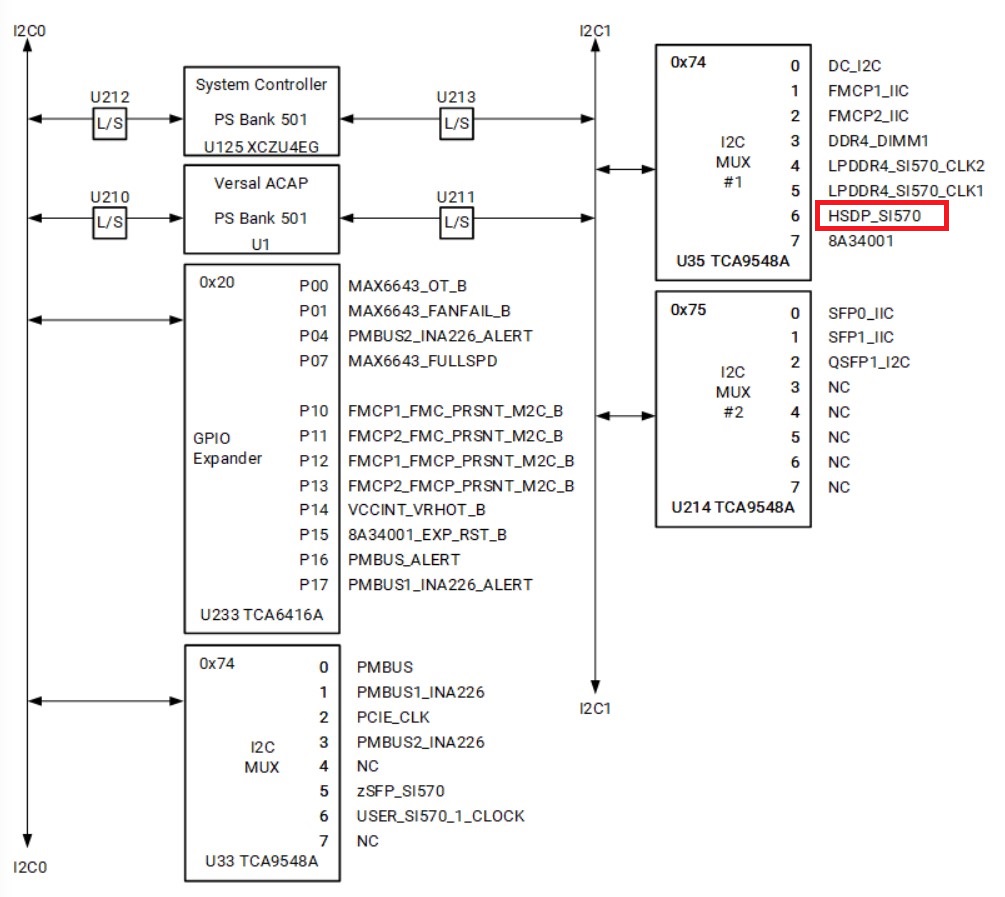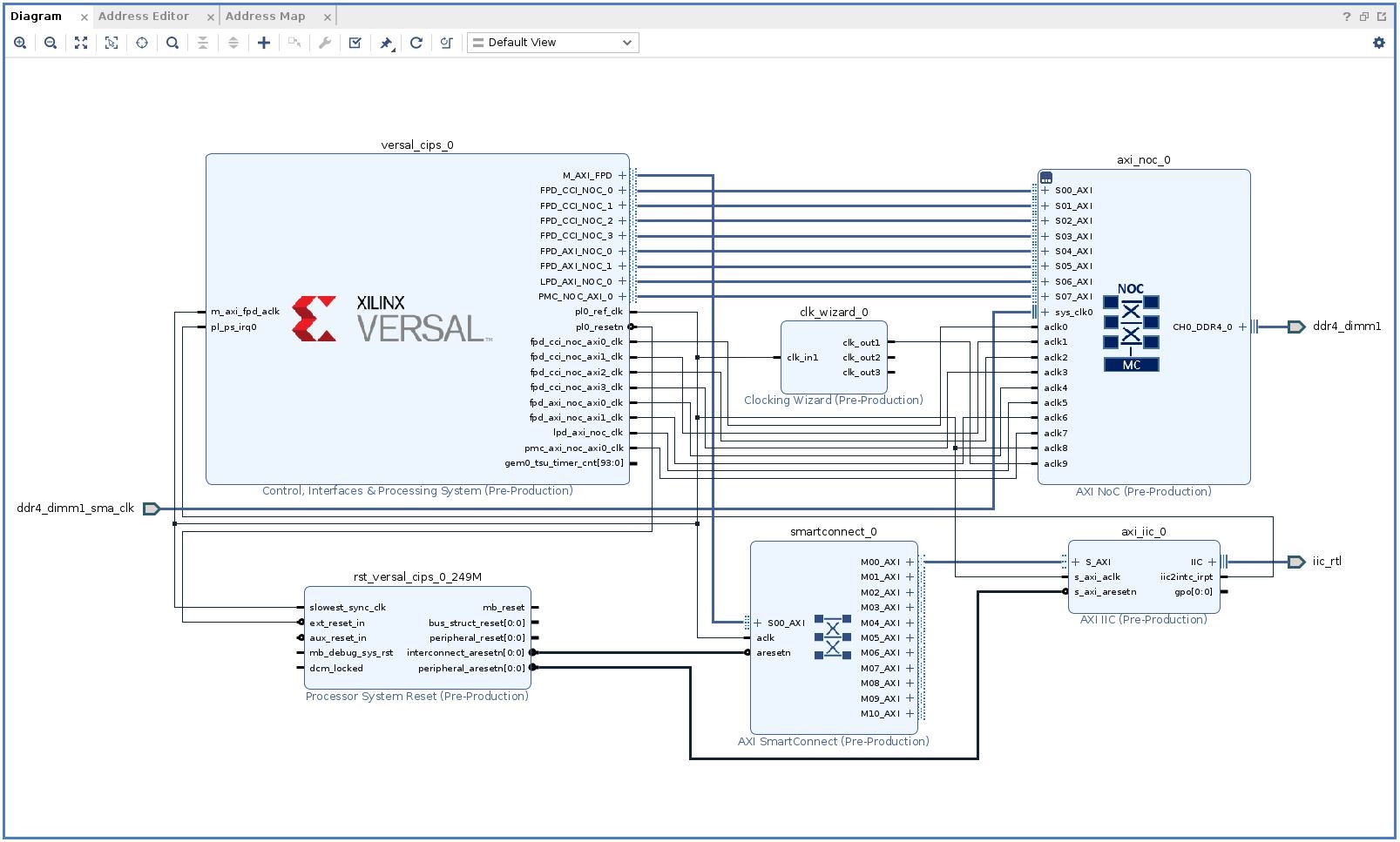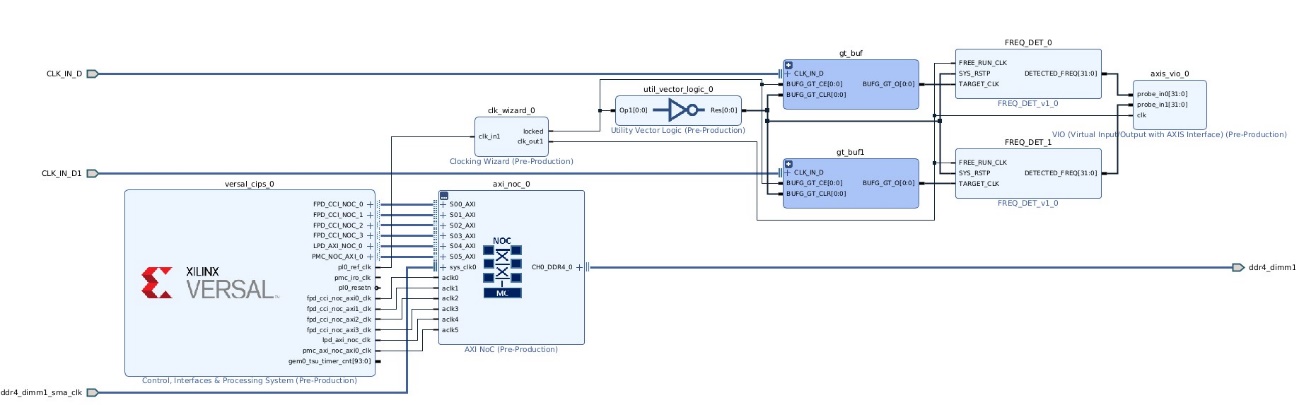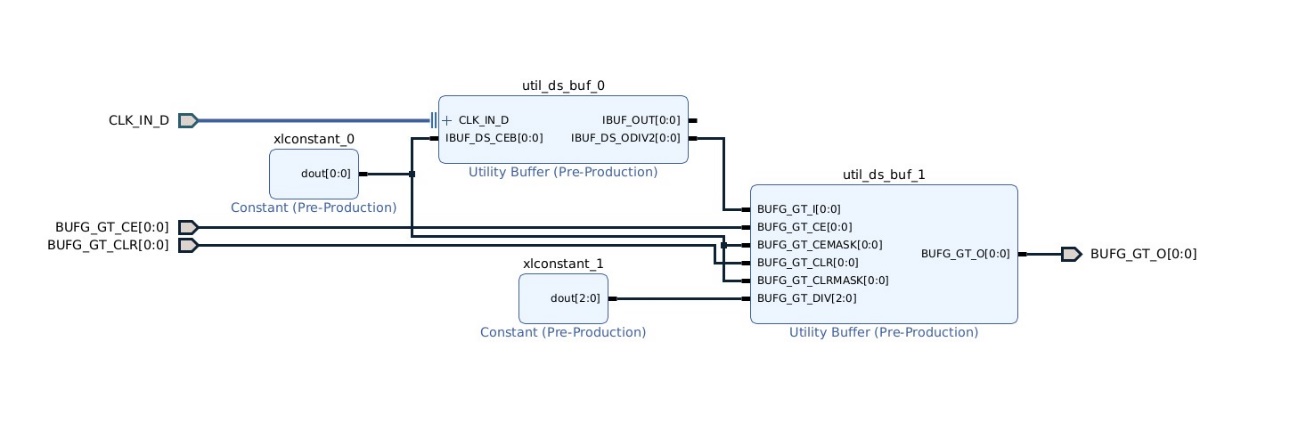【Versal™ACAP】I2C Example Design Clock切り替え編 Part1【Vivado® ML 2021.2】

皆さん、こんにちは。
今回は、 以前にブログでご紹介したVCK190のI2C Example Design を使って、
ボード上のOSCをI2Cで設定変更してみました。
下図のようなI2C制御コマンドで、OSCの周波数が変わる様子をVIOで確認できるまでの過程をまとめましたので紹介します。
第1回の本稿では、デザイン準備でSD Bootイメージ作成まで、
第2回では、実機確認編で周波数切り替わりまでを紹介します。
※画像クリックで大きな画像が表示されます。
出典:Vivado® ML Edition、シリアルコンソール画面
それでは、始めましょう。
このブログは「FPGA設計ブログ一覧」の
Versal Acap関連のひとつです。
目次
今回は、以下の環境で実行します。
- ・HostPC CentOS 7.6
- ・Vivado® ML Edition 2021.2
- ・Petalinux® 2021.2
Vivado® ML Edition
それではデザインを作成します。
以前に紹介したI2C Example Designをベースに作成しているため、今回は途中からとなります。
前回までの内容については、以下リンクから参照ください。
まずは前回作成したI2C Example DesignでLinuxにログインして、I2Cインタフェースを確認します。
# i2cdetect -l
i2c-1 i2c xiix-i2c I2C adapter
i2c-0 i2c Cadence I2C at ff030000 I2C adapter
PL側とPS側に1種類ずつのI2Cインタフェースが確認できます。
アドレスの読み取りや、VCK190の回路図 [1]などを参考にして各デバイスの関係性が見えてきました。
i2c-1:PLのBank406 L18,K17ピンに繋がるI2Cインタフェース。
i2c-0:PSのI2C1,PMC MIO 44,45に繋がるI2Cインタフェース。
i2c-0は、回路図上ではI2C1と表記されているので混乱しますが、PS MIO 46,47のI2C0はi2c_pmcとして使用しているので、i2c detectでは検出されないようです。
次に今回変更を加えるVCK190上のOSCを決めます。
VCK190のユーザーガイド [2]を参考にして、PS_I2C1の接続先を確認します。
今回は、I2C MUX #1の7番目にある「HSDP_SI570」の周波数を変更してみます。
※画像クリックで大きな画像が表示されます。
出典:Xilinx VCK190評価ボード ユーザーガイド(UG1366)
i2cインタフェースが確認できたので、次にVivado® ML Editionを開きデザインに変更を加えます。
まずは前回記事で作成したデザインを開きます。
※画像クリックで大きな画像が表示されます。
出典:Vivado® ML Edition
PL側のI2Cインタフェースは不要なので、smartconnectとaxi_i2c、 Processor_System_Resetは削除します。
次に、周波数変更したことを確認するためにモニタリング用のClockを追加します。
今回はI2CでHSDP_SI570の設定を変更するため、まずモニタするのはBank105のGTY_REFCLK1になります。
あわせて、比較用に同BankのGTY_REFCLK0もモニタします。
今回、GTY_REFCLK1のピンを参照するため回路図 [1]を参照しましたが、確認の際には、以下のリンクからXTP610のダウンロードが必要です。
※ダウンロードにはアカウント登録が必要となります。
https://japan.xilinx.com/products/boards-and-kits/vck190.html
GTのClockを入力するためにBUFG(Utility Buffer IBUFDSGTEとBUFG GT)、 Clockモニタ用にモニタリングIP(Original)とVIO(32bit)、 モニタ用基準Clock生成用にClk_wiz(50MHz,locked)を追加します。
Clockモニタ用のIPは機会があれば紹介しますが、周波数測定はオシロスコープなど代用できるため今回は割愛します。
各々を接続し、下図のような構成となりました。
2枚目はgt_bufの構成、Constantは0です。
※画像クリックで大きな画像が表示されます。
出典:Vivado® ML Edition
※画像クリックで大きな画像が表示されます。
出典:Vivado® ML Edition
xdcファイルに観測するGTピンを割り当てます。
※画像クリックで大きな画像が表示されます。
出典:Vivado® ML Edition
Create HDL Wrapper ⇒ Generate Device Imageと実行します。
完了後、Export Hardwareを実行し、XSAファイルを生成します。
これでVivado® ML Edition側の作業は終了です。
Petalinux
今回は、LinuxでI2C制御を行うため、 前回記事のPetalinux環境をそのまま引用します。
以下コマンドで前回作成したPetalinux Projectに移動します。
$ cd <name_of_project>XSAファイルを更新します。
前回記事でI2Cに関する設定はすでに追加しているため、今回新たに追加する設定はありません。
$ petalinux-config --get-hw-description=<PATH TO XSA>Buildします。
$ petalinux-buildBuild完了後、ブートイメージを作成します。
$ cd ./images/linux
$ petalinux-package --boot --plm --psmfw --uboot --dtb --force
SDにBOOT.BIN, boot.scr, image.ubを移動します。
これでPetalinuxの作業は終了です。
おわりに
今回は、VCK190でI2C Example DesignでClock切り替えを行うためのデザイン準備までについて解説しました。
次回は、実機でI2C制御をLinuxから行い、実際に周波数が切り替わる様子をご紹介します。
また、別インタフェースのExampleデザインについても、ブログを通じてお伝えできればと思いますので、どうぞよろしくお願いいたします。
調査依頼や、設計検討などありましたら、お気軽にお問い合わせください。
このブログは「FPGA設計ブログ一覧」の
Versal Acap関連のひとつです。
最後までお付き合いいただきありがとうございました。
- 参考文献
-
[1]Xilinx XTP610 VCK190 Schematics
- ※
- リンク内のXTP610から回路図データがダウンロードできます。
ダウンロードには、アカウント登録が必要となります。