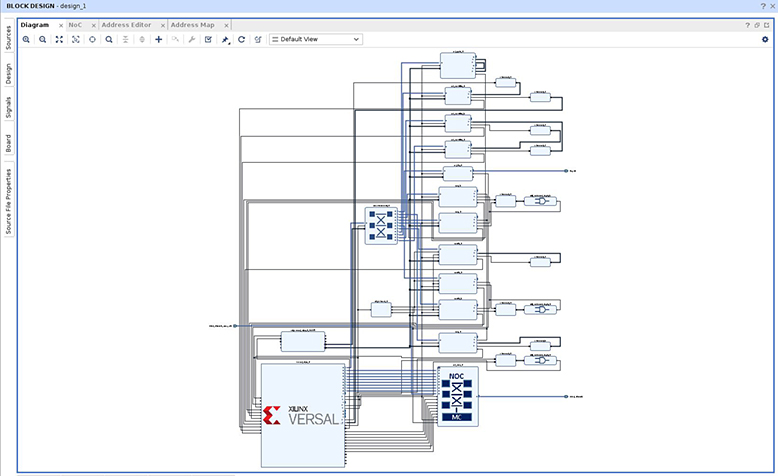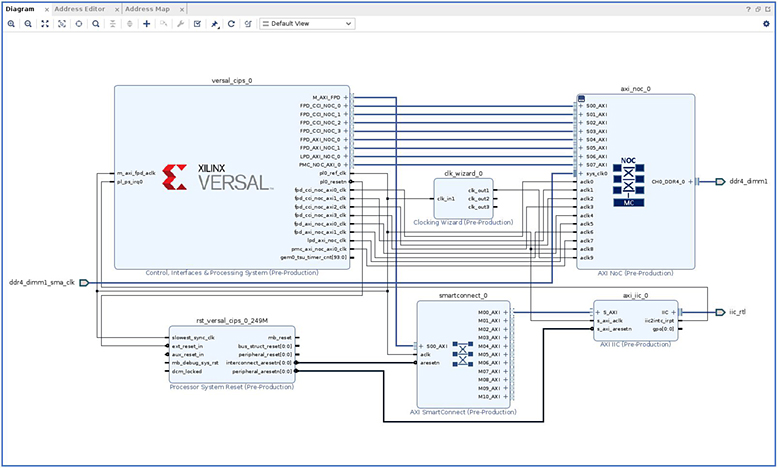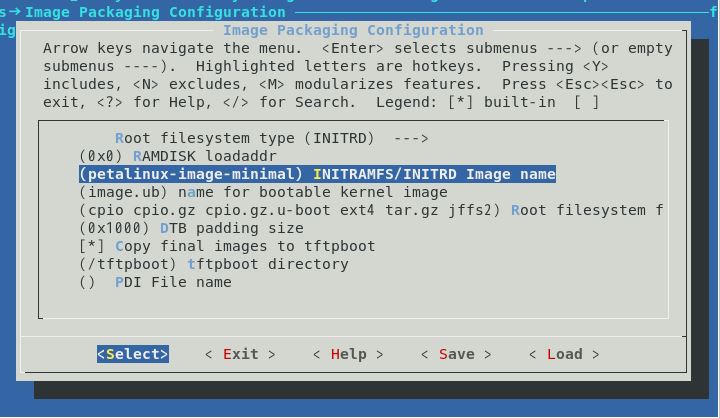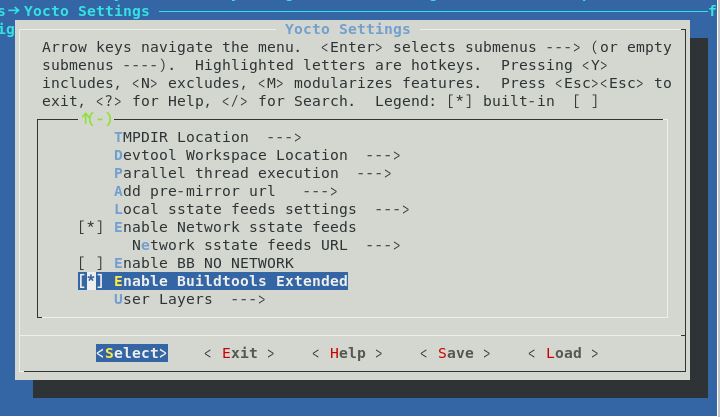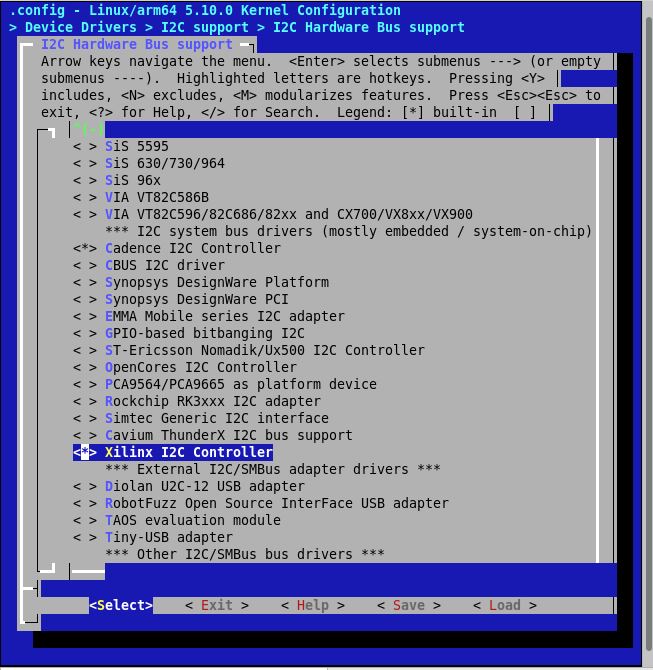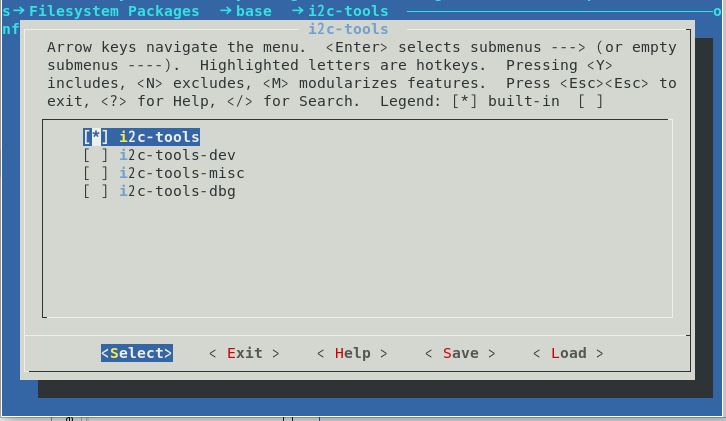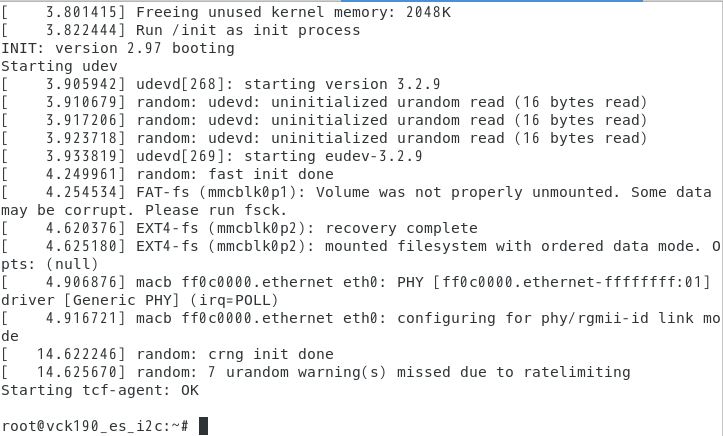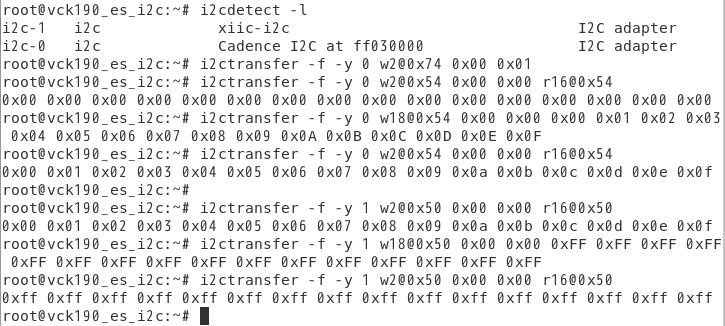【Versal™ACAP】I2C Example Design【Vivado® ML 2021.1】

みなさんこんにちは。
今回は、Versal AI コア シリーズ VCK190 評価キット上でI2C Example Designを動かしてみました。
動作が確認できるまでの過程や注意点をまとめたので紹介します。
それでは、始めましょう。
このブログは「FPGA設計ブログ一覧」の
Versal Acap関連のひとつです。
目次
今回は、以下の環境で実行します。
- ・HostPC CentOS 7.6
- ・Vivado® ML Edition 2021.1
- ・PetaLinux 2021.1
Vivado® ML Edition
それではデザインを作成します。
今回は以下リンクの内容に沿って進めていきます。詳細はリンク先を参照ください[1]。
https://github.com/Xilinx/Embedded-Design-Tutorials/tree/master/examples/versal/lowspeed_IPs
PLとPS両方のI2Cインターフェースを確認するので、ps_i2cのページとaxi_i2cのページを参照します。
まず端末を起動し、以下コマンドでGitHubからファイル一式をダウンロードします。
$ git clone --recursive https://github.com/Xilinx/Embedded-Design-Tutorials出典:Linuxコンソール画面
ダウンロードが完了したら、フォルダを移動し手順に従って、bd.tclを実行します。
axi_i2c/scriptにあるbd.tclを実行していますが、どれも同じのようです。
※ターゲットデバイスがプロダクト品向けになっていますが、今回使用するボードはes品のため、切り替えます。
以下のようなブロックデザインが生成されます。
※画像クリックで大きな画像が表示されます。
出典:Vivado® ML Edition
注意点①
本デザインでは他のインターフェースもテストできるようにI2C以外のIPも配置されていますが、今回は使用しないのと、canfdはライセンスを所持していないので、ブロックデザインから削除します。
以下のようなデザインになりました。
※画像クリックで大きな画像が表示されます。
出典:Vivado® ML Edition
Create HDL Wrapper⇒Generate Device Imageと実行します。
完了後、Export Hardwareを実行し、XSAファイルを生成します。
これでVivado側の作業は終了です。
PetaLinux
GitHubに書かれている手順には、VitisでBaremetalアプリケーションを実行する方法と、PetaLinuxで確認する手順がありますが、今回はPetaLinuxで実行します。
以下コマンドでPetaLinux Projectを作成します。
$ petalinux-create --type project --template versal --name <name_of_project>
$ cd <name_of_project>出典:PetaLinuxコンソール画面
XSAファイルを構成します。
$ petalinux-config --get-hw-description=<PATH TO XSA>出典:PetaLinuxコンソール画面
注意点②
PetaLinux 2021.1以前のユーザーはSD Bootファイルを作成する際に以下設定[2]が必要です。
https://support.xilinx.com/s/article/76842?language=en_US
petalinux-config ---> Image Packaging Configuration ---> Root filesystem type --->(INITRD)
petalinux-config ---> Image Packaging Configuration ---> INITRAMFS/INITRD Image Name (petalinux-image-minimal)出典:PetaLinuxコンソール画面
出典:PetaLinux設定画面
あわせてYocto Setting → EnableBuildtools Extendedも有効にします。
出典:PetaLinux設定画面
注意点③
petalinux-buildを実行する前に以下コマンドを実行して設定を確認します。
設定が有効になっていない場合は、有効にして、Saveします。
$ petalinux-config -c kernel
Device Drivers ->I2C support -> Hardware Bus support ->enable Xilinx I2C Controller ->Save ->exit
出典:PetaLinuxコンソール画面
出典:Petalinux設定画面
$ petalinux-config -c rootfs
Filesystem Packages ->Base ->i2c-tools ->enable i2c-tools ->save ->exit
出典:Petalinuxコンソール画面
出典:Petalinux設定画面
Buildします。
$ petalinux-build
Filesystem Packages ->Base ->i2c-tools ->enable i2c-tools ->save ->exit
出典:Petalinuxコンソール画面
Build完了後、ブートイメージを作成します。
$ cd ./images/linux
$ petalinux-package --boot --plm --psmfw --uboot --dtb --force
出典:Petalinuxコンソール画面
SDにBOOT.BIN, boot.scr, image.ubを移動します。
これでPetaLinuxの作業は終了です。
実行
SDカード取り付け後、Dipスイッチの設定を確認して、Versal AI コア シリーズ VCK190 評価キットを起動します。
シリアルコンソールにLinuxが立ち上がることを確認します。
出典:シリアルコンソール画面
PL、PS共に問題なくRead/Writeができました。
出典:シリアルコンソール画面
おわりに
今回は、Versal AI コア シリーズ VCK190 評価キットを使ってI2C Example Designの実機確認と実行までの注意点について解説しました。
別インターフェースのExampleデザインについても、ブログを通じてお伝えできればと思いますので、次回のブログもどうぞよろしくお願いいたします。
調査依頼や、設計検討などありましたら、お気軽にお問い合わせください。
このブログは「FPGA設計ブログ一覧」の
Versal Acap関連のひとつです。
最後までお付き合いいただきありがとうございました。
- 参考文献
-
[1] Xilinx Embedded-Design-Tutorials:versal/lowspeed_IPs
https://github.com/Xilinx/Embedded-Design-Tutorials/tree/master/examples/versal/lowspeed_IPs
[2] Xilinx known issue 76842:Versal and Zynq UltraScale+ MPSOC: PetaLinux does not mount full rootfs when boot INITRD images are built using the template method
https://support.xilinx.com/s/article/76842?language=en_US