【回路設計ヒント】Microsoft Windows 10 でのiMPACT書き込み

みなさんこんにちは
今回は、久しぶりにISE14.7を使わなければならなくなった方に向けた情報です。
最終版ISE14.7がサポートされていたWindows7のサポートはすでに終了されています。
そのため、Windows10でISE14.7を使用できるよう、Windows10版ISEのインストール方法を紹介します。
このブログは「FPGA設計ブログ一覧」の
5. プログラミング(FPGAへの書き込み)の
ひとつです。
目次
1. はじめに
久しぶりにザイリンクス社のISE® Design Suite(Windows版)でROMを書き込む必要が出たのですが、なぜか書けない。
iMPACTのCable Communication Setupで、プラットフォーム ケーブル USB を選択しても無効と言われてしまう。(なぜ?)
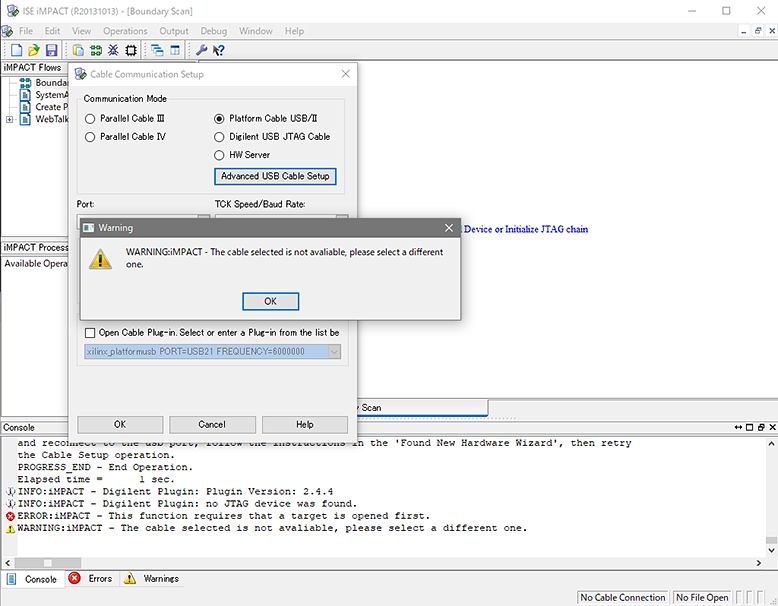
出典:ISE®14.7画面
しかし、デバイスマネージャではきちんとプラットフォーム ケーブル USB は認識している。(なぜ??)
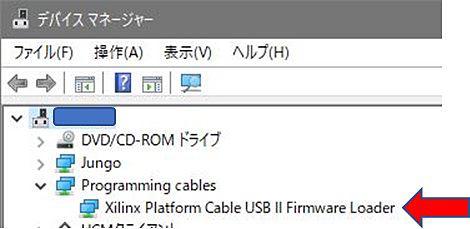
出典:Windows10 デバイスマネージャー画面
プラットフォーム ケーブル USB が壊れているのかと思ったのですが、Vivado® Design SuiteではJTAGのチェーンがきちんとはれるので、頭の中に「?」が浮かびました。
(Vivado® Design Suiteで未サポートのデバイスのため、不明のデバイスとして表示されます)
理由はわかりませんが、どうやらWindows10用のドライバーが合わないようで、ISE® Design Suite では認識しないらしいとのこと。
この現象の回避のためなのか、Windows 10 用 ISE Design Suite - 14.7 がリリースされていました。
今回はこちらのインストール方法を紹介したいと思います。
なお、これ以降は、ISE® Design Suiteについては「ISE」とOracle VM VirtualBoxについては「VirtualBox」と表記します。
2. Oracle VM VirtualBoxのダウンロード
前述の通り、普通にWindows10にインストールしても使用できないため、仮想マシン上にISEをインストールして使用する形式をとります。
仮想化にはVirtualBoxを使用しますので、まずはこれをVirtualBoxのCommunity websiteからダウンロードします。
なお、 14.7 Installation Guide and Release Notes (UG1227) P.11 にサポートバージョンは「5.2.34」と書かれていますので、このバージョンを使用します。

出典:UG1227
https://japan.xilinx.com/content/dam/xilinx/support/documentation/sw_manuals_j/xilinx14_7/ug1227-ise-vm-windows10.pdf
(参照 2022/1/7)
VirtualBoxのバージョン5.2.34は Community websiteの次の場所にあります。
- 1 Downloadsをクリック
- 2 中ほどに移動
- 3 VirtualBox older buildsをクリック
- 4 VirtualBox 5.2をクリック
- 5 中ほどに移動
- 6 VirtualBox 5.2.34 (released October 15 2019)のWindows hostsからダウンロード
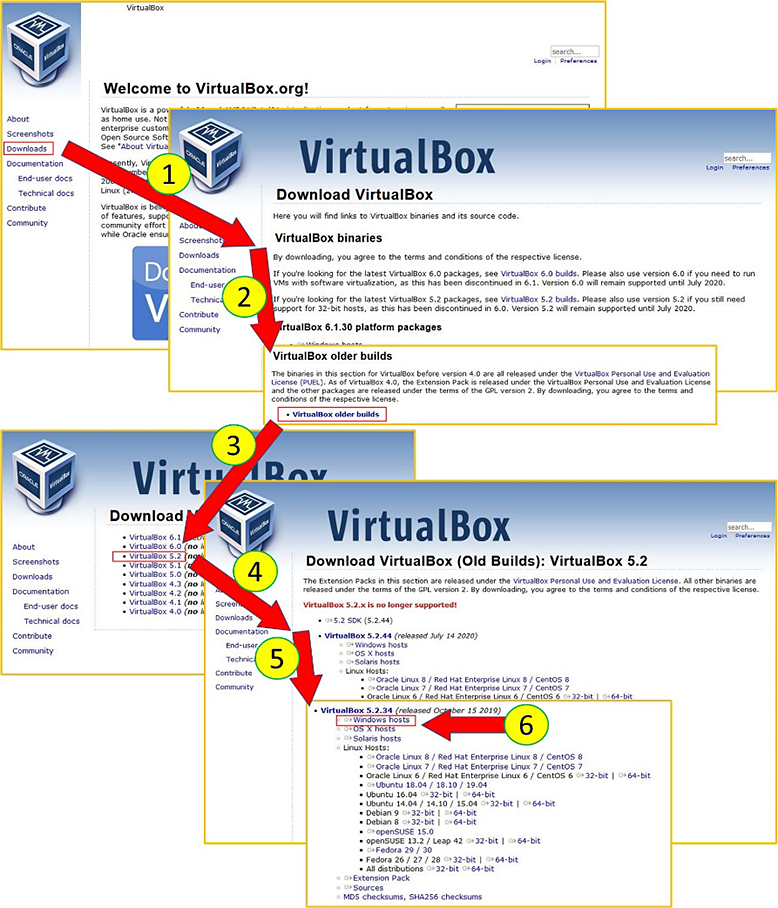
出典:Virtual Box web画面
https://www.virtualbox.org/ (参照 2022/1/7)
最新版は Oracle社のホームページにもあります。
ちなみに、最新バージョンのVirtualBox (執筆時点では 6.1.30)で ISEをインストールすると途中でこのようなメッセージが表示されました。
おそらくこのままインストールをしても使用できるとは思いますが、UG1227に従い、バージョン5.2.34を使用します。

出典:ISE®14.7 インストール画面
3. Oracle VM VirtualBoxのインストール
ダウンロードしたVirtualBox-5.2.34-133893-Win.exeを実行します
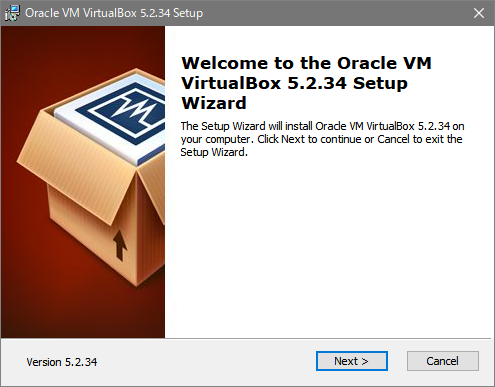
出典:Virtual Boxインストール画面
特にオプションは変える必要はありません。
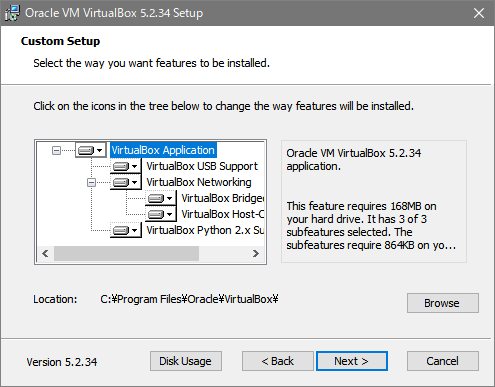
出典:Virtual Boxインストール画面
Nextを押してインストールを実行します。
4. Windows 10 用 ISE Design Suiteのダウンロード
ザイリンクス社のサポートページよりWindows10用ISEからダウンロードします。
なお、ダウンロードにはサイン・インが必要です。
- 1 ISE アーカイブをクリック
- 2 14.7 Windows10をクリック
- 3 14.7 Window 10をダウンロード
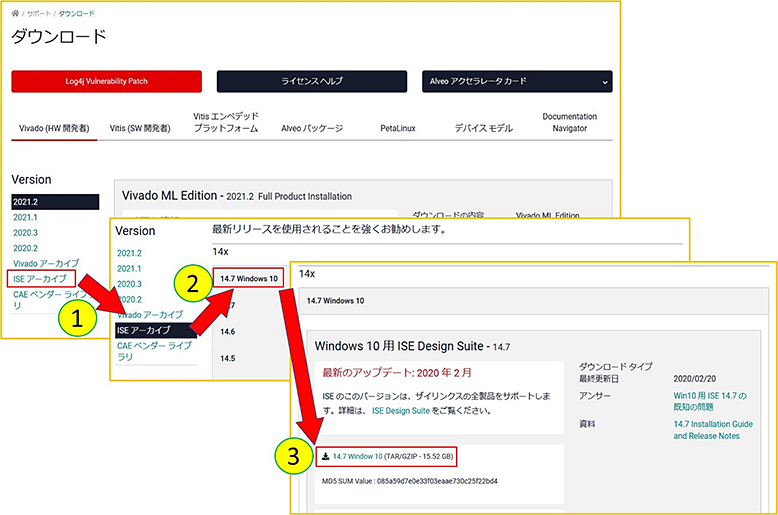
出典:サポートページ画面
https://japan.xilinx.com/support/download.html (参照 2022/1/7)
5. Windows 10 用 ISE Design Suiteのインストール
ダウンロードしたXilinx_ISE_14.7_Win10_14.7_VM_0213_1.zipを解凍し、xsetup.exeを実行します。
インストールは今までのISEとほとんど変わりありませんが異なる点が2つあります。
1つ目は、インストールするデバイスやツールが選択できません。
そのため42GBほどディスク容量が必要になります。
2つ目は、仮想マシンとホストPCとの間でファイルを共有する設定があります。
下記は「C:\hogemoge」にその共有場所を設定した場合です。
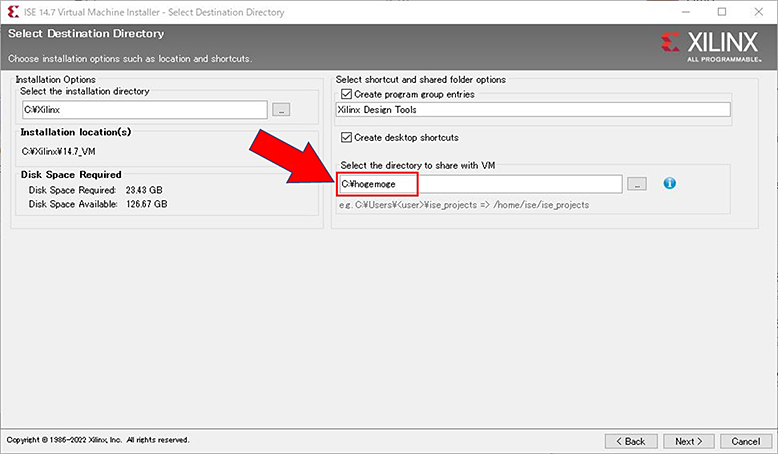
出典:ISE®14.7 インストール画面
なお、インストールの途中で下記のようなメッセージが表示された場合は、VirtualBox がインストールされていない場合です。
(数台にインストールして試したのですが、筆者の環境ではメッセージはどれも文字化けしていました)

出典:ISE®14.7 インストール画面
6. iMPACTの起動方法
ISEのインストールが終わりiMPACTを使用するためには、まずはVirtualBoxを起動します。

出典:Windows デスクトップ画面
VirtualBoxを起動すると下記のようになりますので、「ISE_14.7_VIRTUAL_MACHINE」を選択して緑色の矢印「起動」をクリックします。
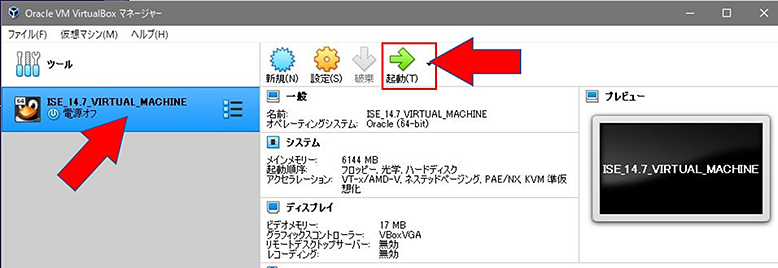
出典:VirtualBox画面
もし、インストールが完了したのにも関わらず、VirtualBoxにISEが登録されていない場合には手動で追加してください。
上部の仮想マシン → 追加
C:\Users\<xxxx>\VirtualBox VMs\ISE_14.7_VIRTUAL_MACHINE
に移動し、「ISE_14.7_VIRTUAL_MACHINE.vbox」を選択します。
※ <xxxx>にはAdministratorやユーザー名が入ります
起動すると下記のような画面になります。
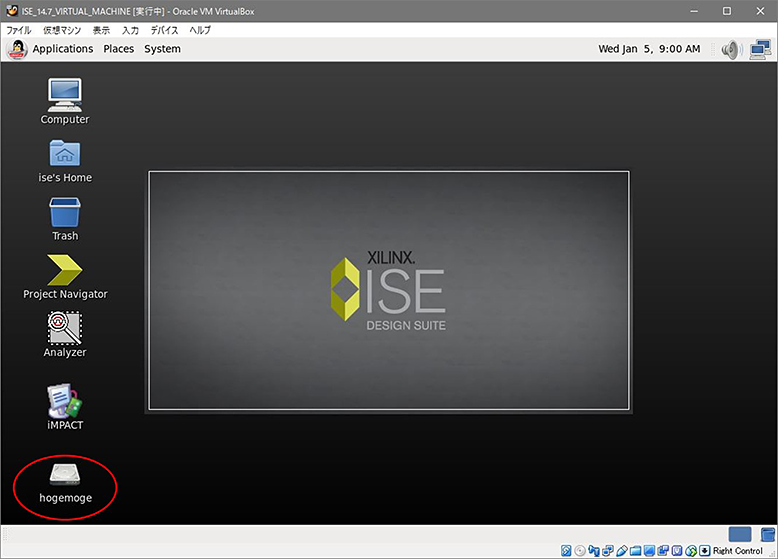
出典:Virtual Box上でのISE®14.7起動画面
左下にISEをインストールする際に設定したファイル共有のディレクトリが追加されます。
仮想マシン上では /home/ise/hogemoge にリンクされます。
C:\hogemoge に置いたbitやROMファイルにはここからアクセスができます。
あとはiMPACTのアイコンをダブルクリックするか、シェルからコマンドを打って起動します。
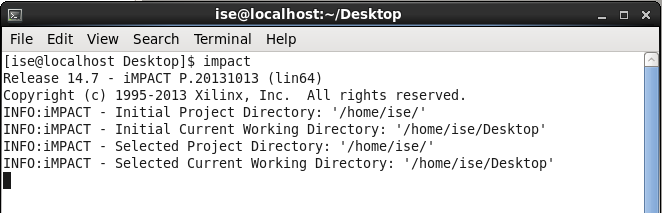
出典:linuxコンソール画面
デスクトップ画面上に無いツールを使いたい場合には、 上部のApplicasipons → Xilinx Design Toolから選ぶか、シェルからコマンドを打って起動します。
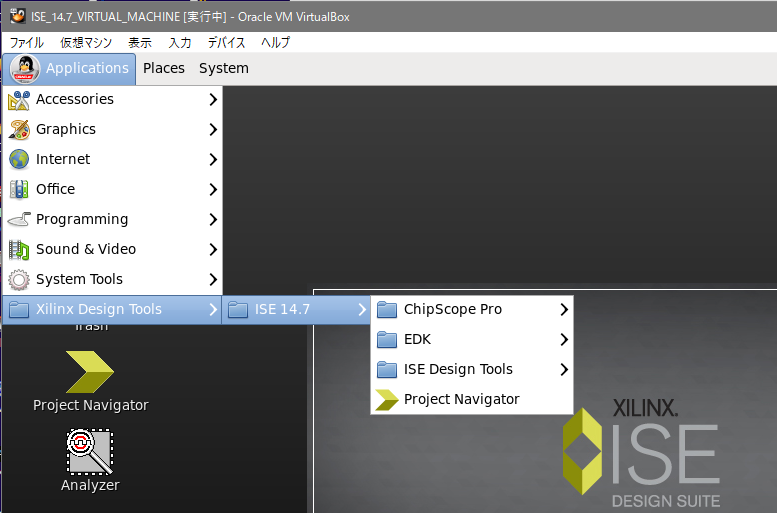
出典:Virtual Box上でのISE®14.7起動画面
いかがでしたでしょうか?
インストール作業が少々面倒はありますが、仮想化やLinuxに慣れていない方にとっては環境を一から構築するよりは簡単なのかなと思います。
これからもTECHブログを通じて、皆様の設計にお役立てできればと思います。
次回のブログもどうぞよろしくお願いいたします。
最後までお付き合いいただきありがとうございました。
このブログは「FPGA設計ブログ一覧」の
5. プログラミング(FPGAへの書き込み)の
ひとつです。
このブログのシリーズ



















